Процедура
или выберите Add a New User (Добавить нового пользователя)
на панели инструментов.
Любая из этих опций запускает мастера Add a New User (Добавление нового пользователя).
Рисунок 2-1. Добавление пользователя
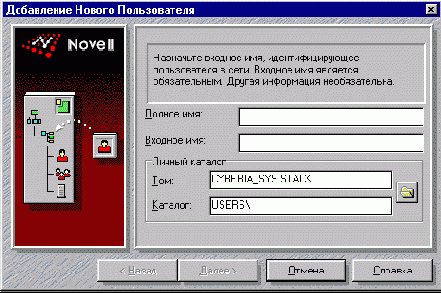
Регистрационное имя по умолчанию назначается автоматически, но его можно изменить. Следуйте стандартным условиям наименования.
Личный каталог создается по умолчанию и отображение его на устройство добавляется в процедуру регистрации. Личные каталоги предоставляют пользователям место в сети для хранения файлов. Если Вы измените личный каталог, новое отображение автоматически будет добавлено в процедуру регистрации.
Перейдите к Шагу 4.
чтобы найти нужный каталог в файловой системе. Выберите каталог (щелкните
папку, чтобы просмотреть каталог) и нажмите OK. Перейдите к Шагу 3г.
Create a new Directory (Создать новый каталог). Введите новое имя
и нажмите OK. Выберите каталог и нажмите OK. Перейдите к
Шагу 3г.
группы.
Если необходимые группы еще не созданы, используйте кнопку Create
a New Group (Создать новую группу).
Чтобы выбрать несколько групп, удерживайте нажатой клавишу <Ctrl>.
при регистрации в сети. Сообщите пароль пользователю.
пользователю о том, что при регистрации он должен оставлять это поле пустым.
Инструкции по смене паролей см. в разделе .
добавить другие пользовательские учетные записи, установите флажок Создать
другого пользователя до перехода к Шагу 8.
Программа возвращается к первому экрану, не закрывая мастера.
Снимите флажок, когда Вы закончили создавать пользователей.
в окно Каталогов.
(Удалить выбранный элемент).
Add a New Group (Добавить новую группу) на панели инструментов.
Любая из этих опций запустит мастера Add a New Group (Добавление нового пользователя).
Рисунок 2-2. Добавление группы
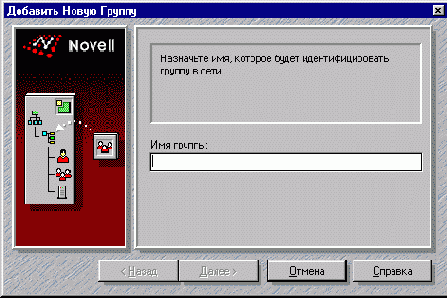
Next (Дальше), чтобы продолжить.
в оперативной Справке.
каталог.
(Удалить выбранный элемент).
полного имени нужное имя.
пользователя в сети, введите нужное имя в поле регистрационное имя.
ПРИМЕЧАНИЕ: Изменения в регистрационном имени пользователя
не отображаются в окне Каталогов, пока Вы не выберете другую закладку или
объект.
Чтобы предотвратить изменение пользователем его пароля, снимите флажок User Can Change Password (Пользователь может изменять пароль). По
умолчанию пользователь может изменять пароль.
ПРИМЕЧАНИЕ: Пользователи могут переустанавливать свои пароли несколькими способами, в зависимости от платформы и клиента NetWare, которых они используют. Для смены пароля им не нужен доступ к NEAT.
личный каталог. Нажмите кнопку папки, чтобы выбрать нужный том в файловой
системе.
личного каталога пользователя, не существует, создайте новый каталог, сделав
следующее:
пользователя или группы на них.
В версии для Малого Бизнеса права могут быть следующие Full (Полные), Read (Чтение) и None (Никаких).
Full (Полные). Пользователи или группы имеют полный доступ к этому файлу или каталогу, кроме права Контроля.
Read (Чтение). Пользователи или группы могут только читать или просматривать этот файл или каталог.
None (Никаких). Пользователи или группы не имеют прав на этот файл или каталог. Они не могут просмотреть этот файл или каталог или увидеть
его содержимое.
ВАЖНО: Если пользователь принадлежит к группе, его права нельзя уменьшить. Чтобы уменьшить права, необходимо перейти в окно свойств Группы
и изменить права группы или удалить этого пользователя из группы.
группы.
Права в версии для Малого Бизнеса могут быть следующие: Full (Полные), Read (Чтение) и None (Никаких).
Full (Полные). Пользователи или группы имеют полный доступ, кроме права Контроля, к этому файлу или каталогу.
Read (Чтение). Пользователи или группы могут только читать и просматривать этот файл или каталог.
None (Никаких). Пользователи или группы не имеют прав на этот файл или каталог. Они не могут просматривать файл или каталог и его содержимое.
ВАЖНО: Если пользователь принадлежит к группе, его права нельзя уменьшить. Чтобы уменьшить его права, перейдите
в окно Свойств группы и измените права группы или удалите этого пользователя
из группы.
группы.
Действительными правами являются Full (Полные), Read (Чтение) и None (Никаких).
None (Никаких). Пользователи или группы не имеют прав на этот файл или каталог. Они не могут просматривать файл или каталог и его содержимое.
ВАЖНО: Если пользователь принадлежит к группе, его права нельзя уменьшить. Чтобы уменьшить права пользователя,
необходимо перейти в окно Свойств группы и изменить права группы или удалить
этого пользователя из группы.
пользователей или групп, удерживайте нажатой клавишу <Ctrl >.
(Создать новую группу).
процедуру). Пользователь не сможет изменить свою процедуру регистрации.
и изменять процедуру). Пользователь сможет изменять свою процедуру
регистрации.
открыть процедуру регистрации пользователя.
пользователя.
Подробнее см. .
(Приложения). Чтобы выбрать несколько приложений, удерживайте нажатой
клавишу <Ctrl>.
еще не существует, выберите Create a New Application (Создать
новое приложение), чтобы создать объект Приложения, а затем дать к
нему доступ пользователю или группе.
нужно удалить.
| |